Fuente original del artículo: https://www.rklesolutions.com/blog/how-to-add-a-custom-selector-for-the-screen-field
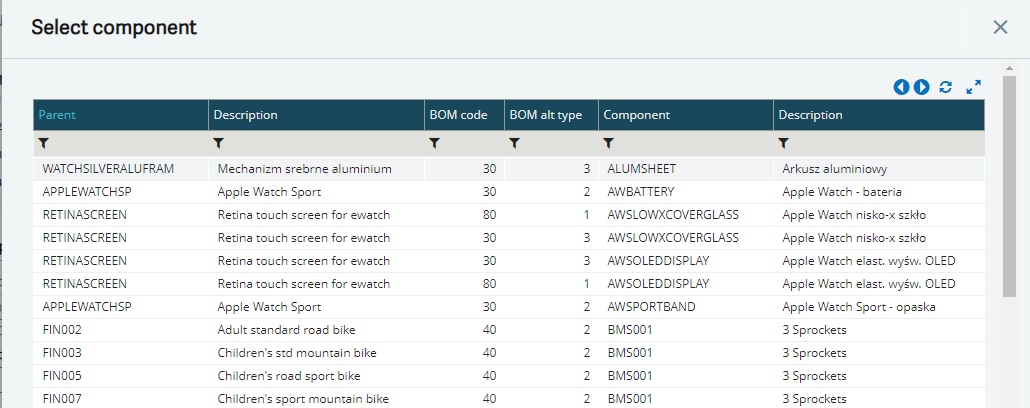
There may be times when you want to add a pop-up window to select a field for a screen. Sometimes this can be handled automatically if the field is a standard X3 object field (i.e. when selecting a product with a type of ITM from the ITMMASTER table). There may be other times where a standard look-up is not available, and some custom code is required to do the selection window. We'll show you how to add a custom selector of your choosing to the screen field.
ADD SELECT ON SCREEN FIELD
The first step is to add the appropriate code to the field on the screen in Sage X3:
- Go to Development > Script Dictionary > Screens
- Select Your Screen
- Select the field to have the lookup for by moving your cursor to it on the screen. The field should show with a blue background.
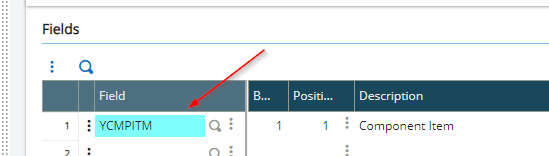
- Select a type of "Selection", and an action of GSELECT. (GSELECT is a standard action in X3 for general selection.)

- Two parameters will appear in the "Action Parameters" section below the Actions. Populate the two fields as described below:
- CODTRT — this is the SPE code (i.e. 4GL) where the custom logic will be added to select the value from a table. In this case, I am customizing the ITMMASTER screen, which is part of the ITM object, so the SPE code is SPEITM.
- CODZON— this is the field name you will add the lookup to. This will be used in the SPE code to direct the lookup logic.
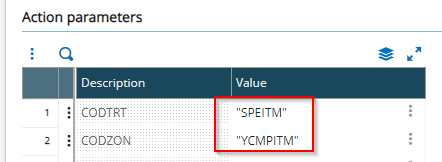
ADD THE 4GL CODE
Using the Eclipse editor, open the .src file. In this example, the source file is SPEITM.src. If there is already custom code, the file may already exist. Otherwise, the file will have to be created.
- Add the $ACTION section.
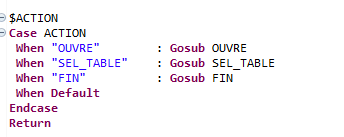
- Define the $OUVRE sub— this is used to open the tables that will be used in the lookup query.
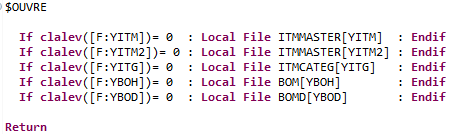
- Define the $FIN sub— this is used to closet the tables that were opened in the OUVRE sub.
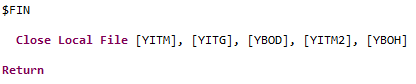
- Define the SEL_TABLE sub. This is the logic that will be called when the GSELECT action is initiated. Note the the "YCMPITM" matches the "CODZON" field entered on the screen. When GSELECT is called, it knows to call S_YCMPITM when the CODZON value is "YCMPITM". If multiple GSELECTS are defined for multiple fields, the CODZON will determine which select logic to use.
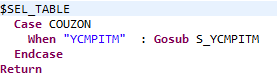
- Define the select logic. In this example, a Link statement is made to join multiple tables to include fields from the selection window. Additionally, the resulting values are filtered based on the CRITERE value defined on the screen.
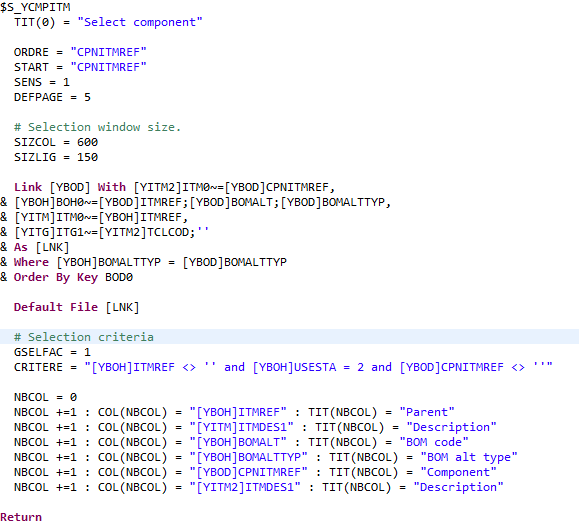
VIEW THE RESULTS
To review the results, go to the screen and select the search icon.

The search window will appear as shown below. The filter values can be entered at the top to filter the results further.
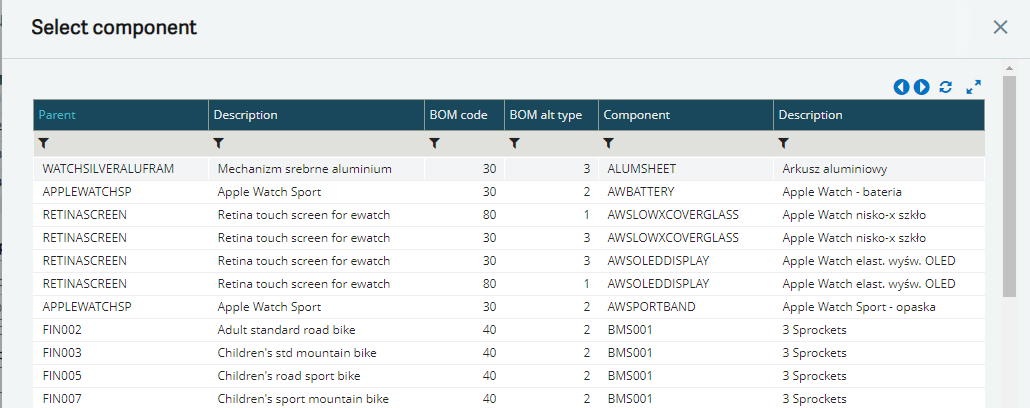
CONCLUSION
There may be times when you need to add a custom selector for a field on a screen or when a standard object or data type does not perform the lookup functionality automatically. With a little bit of coding, you can add logic to perform a custom selection window on your screen.
- Obtener enlace
- X
- Correo electrónico
- Otras aplicaciones
- Obtener enlace
- X
- Correo electrónico
- Otras aplicaciones