Fuente original: Greytrix
Sage ERP X3 provides the ability to create stock transactions and production follow-up through Radio Frequency Terminals (RFT). RFT Devices connect to Sage ERP X3 using Terminal Server.
Check Product: Sage Enterprise Management Development Services
Pre-requisites for accessing Sage ERP X3 using RF Devices
- Activate the Activity Code “ADC”
- Install Apache HTTP Server.
- Install Safe X3 Web Server.
- Configure Safe X3 Web Server using Sage X3 Console.
Validating/Testing the Terminal Server Connection
After successful installation of Safe X3 Web Server, start the Web Administration tool.
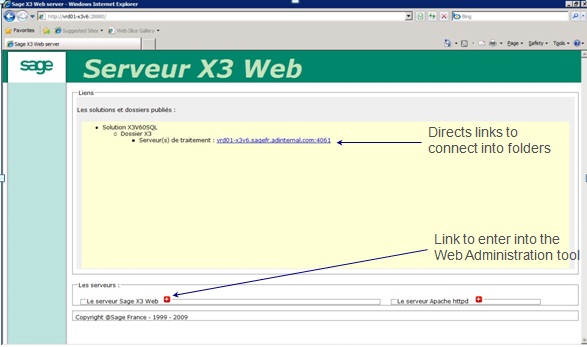 In the Web Administration tool, go to the Terminal Server Tab and click on Configuration. This will list the Port and Host information for Terminal Server.
In the Web Administration tool, go to the Terminal Server Tab and click on Configuration. This will list the Port and Host information for Terminal Server.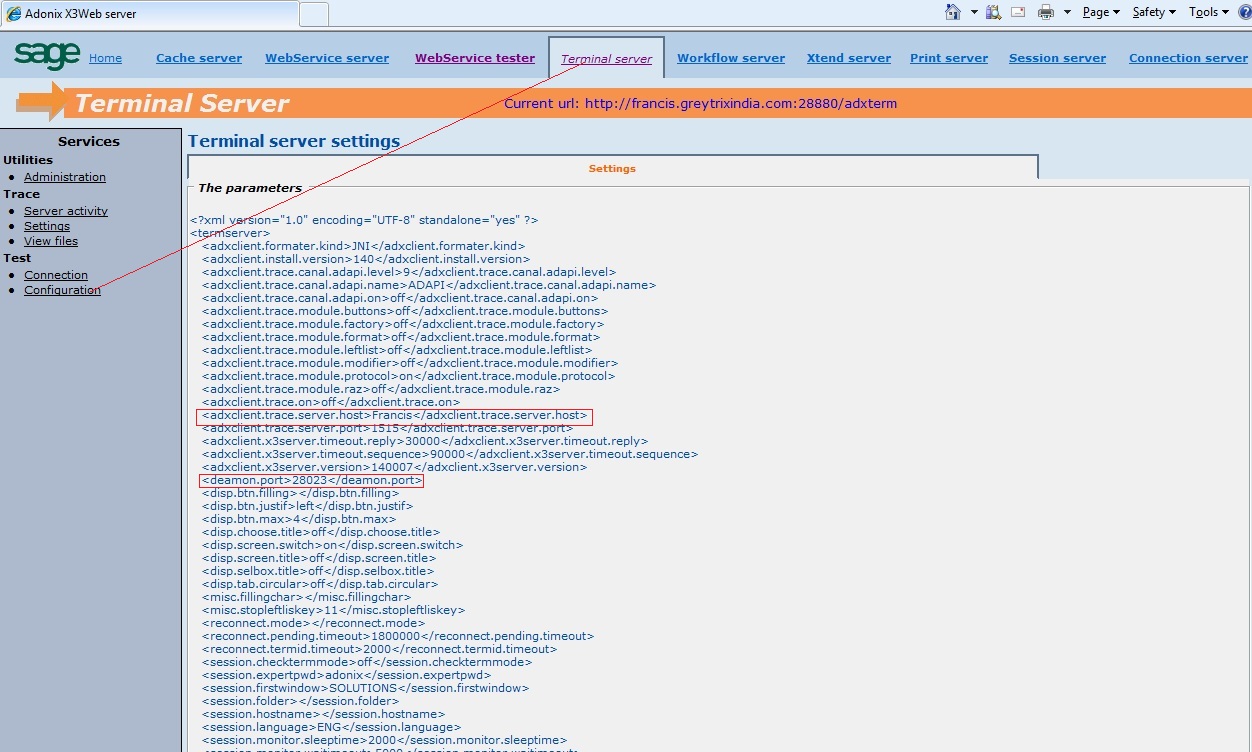
In the Web Administration tool, go to the Terminal Server Tab and click on Connection. If everything is perfect you will be able to see the below screen that lists all folders.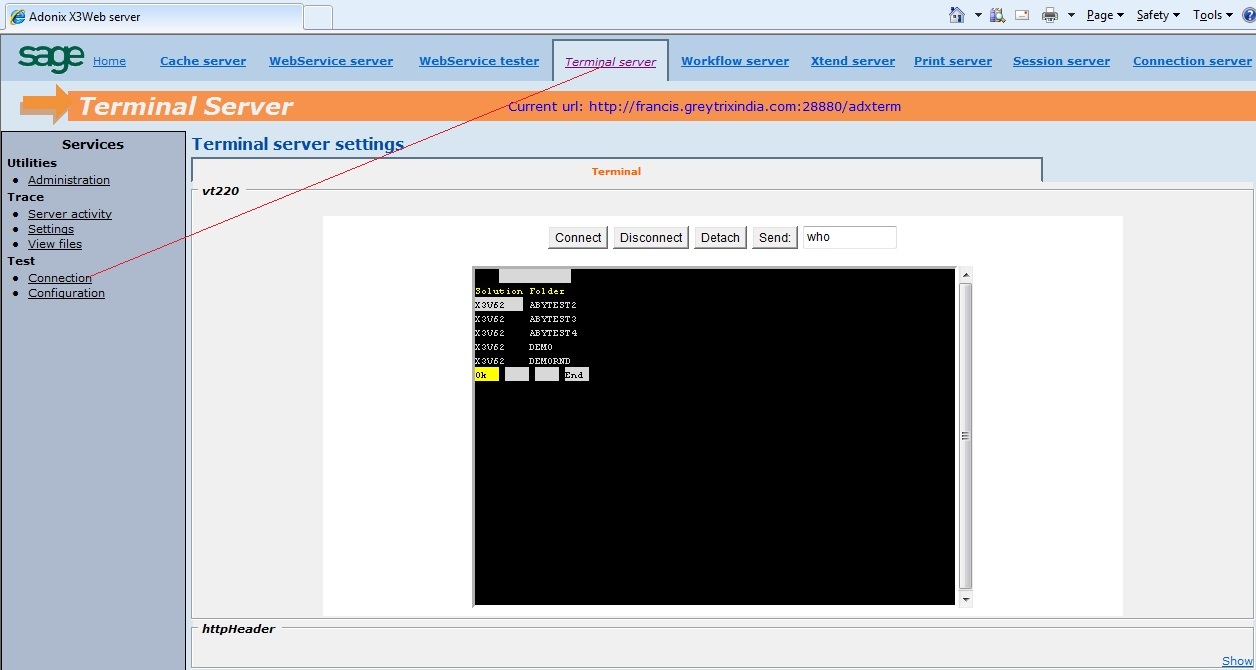 If you need to change the Port for Terminal server you can do the same using Safe X3 Console.
If you need to change the Port for Terminal server you can do the same using Safe X3 Console.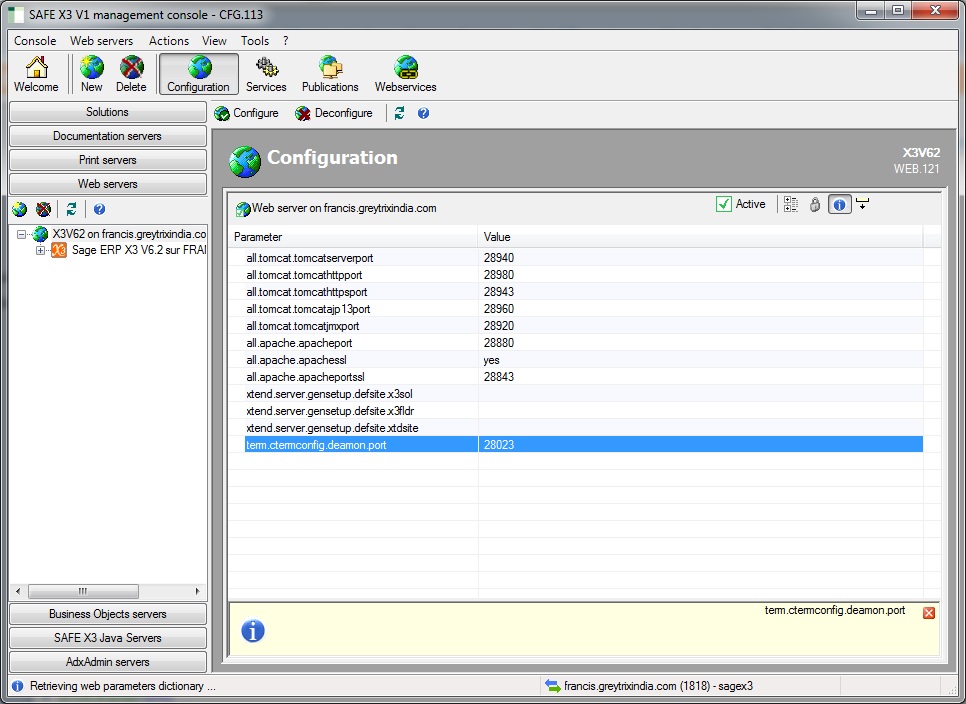
You can also test your connection using Telnet Protocol. You can start a telnet session by running the following command: “telnet servername port” i.e. “telnet francis.greytrixindia.com 28023”. This will give you the list of folders and you can connect further.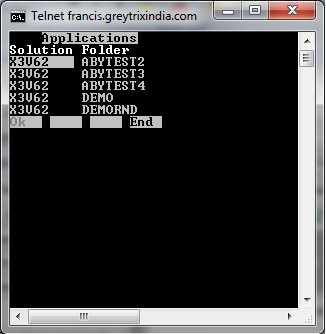
Finally, a great advantage of Telnet is to test any changes made to the ADC screens or if you are adding new screens to be accessed via RF Terminals. It suppresses the need of VT220 emulator for testing customizations. Said that, there are emulators as well that can be used for testing customizations.