Fuente: https://support.na.sage.com/selfservice/viewdocument.do?noCount=true&externalId=101543&sliceId=1&noCount=true&isLoadPublishedVer=&docType=kc&docTypeID=DT_Article&stateId=57&cmd=displayKC&dialogID=3891&ViewedDocsListHelper=com.kanisa.apps.common.BaseViewedDocsListHelperImpl&openedFromSearchResults=true
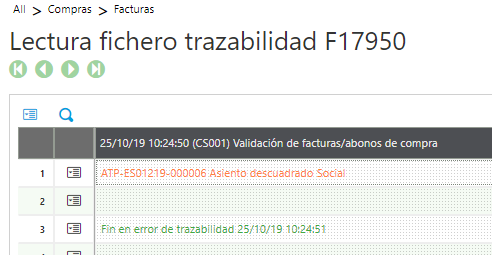






Productos |
| Sage X3 |
País |
| España |
Descripción |
Se explica el uso del comando GTEST para análisis de errores de asientos descuadrados al pasar a contabilidad
Resolución |
El comando GTEST se puede usar para identificar el error de un asiento descuadrado tal como se indica en la imagen inferior. El comando GTEST no corrige el descuadre, sino que muestra el asiento contable que Sage X3 está intentando crear durante el proceso de validación. Por ejemplo, si estás intentando analizar la situación de descuadre en la validación de un documento en los módulos Compras, Ventas, Interfase contable de stocks o de producción, con este comando se puede visualizar el debe y el haber para ver donde se produce el descuadre.
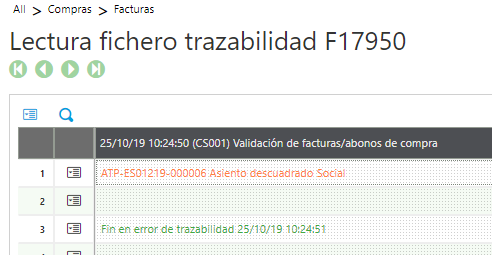
Aviso: Para asegurarte que solo tratas el asiento con descuadre, lanza la interfase de stock o producción (WIP) antes de activar el comando GTEST; en caso contrario, visualizarás el asiento de cada registro que estaba pendiente contabilizar.
Parametrización del comando GTEST
1. Accede al documento que estás intentando validar (contabilizar)
2. Accede a la calculadora, Ayuda / Diagnóstico / Calculadora

3. Teclea sigma(GTEST=0,1,0) y presiona Enter. Devolverá el valor cero (0). Aviso: este parámetro es específico para el usuario conectado y no afectará a otros usuarios.

El parámetro general DBG debe tener valor Sí para poder usar la función sigma. El valor del parámetro puede indicarse a nivel dossier o a nivel usuario.

4. Cerrar la Calculadora
5. Después de activar este parámetro, visualizarás un mensaje por cada acción que llama la función. El mensaje indica qué proceso y qué acción se está ejecutando. Por ejemplo:

Esta funcionalidad indicará la última acción a la que se llama antes de algún comportamiento erróneo. Permite fijarte en la parte del proceso que parece tiene el problema y poder utilizar la herramienta de debugger justo antes de que se produzca, o abrir alguna caja de información mostrando valores de datos, etc
6. Haz click en el botón Ok en todos los avisos. Después pulsa el botón Validar (realmente no se realizará ninguna validación/contabilización)

8. Aparecerá una ventana mostrando el asiento que se crearía si se contabilizase. Por ejemplo, en el asiento mostrado en la imagen inferior, aparecen dos líneas al haber. Esto nos indica la causa del asiento descuadrado en relación con la contabilización de las líneas de la factura.

Encontrar la causa del asiento descuadrado
Ahora que el comando GETST ha mostrado el asiento descuadrado, necesitas investigar y averiguar la causa de este descuadre. Algunos casos comunes son:
· Falta de líneas en el asiento automático para la casuística del documento
· Asientos automáticos “personalizados”
· Problemas de redondeo en las líneas de importes del asiento automático
· Falta de información de alguna cuenta en el código contable
Desactivar el comando GTEST
Para desactivar GTEST, teclea sigma(GTEST=0,-1,0) en la Calculadora y presiona Enter o sal de Sage X3 para desactivar el parámetro.
Categoría |
| Cómo |